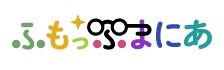
SUPER TAP (またはSOCD) がKITSUNE Proシリーズキーボードで利用可能になりました!
SUPER TAP(またはSOCD)モードは、対向する方向キーが同時に押されても、最後に入力された方向が優先されるようにします。
SUPER TAPがONになっていると、両方の方向キーが押されたままでもキャラクターは移動を続けます。
2つの選択したキー間の入力がより迅速に反応することで、「Valorant」や「Counter-Strike 2」などのFPSゲームで、より反応の良いカウンターストレイフが体験できます。
✅ Arbiter Studioのダウンロードページから最新のファームウェアをダウンロードしてください。
https://arbiterstudio.com/pages/download
✅ SuperTap機能を利用するために、最新のファームウェア(V0208)を使用していることを確認してください。
✅ 詳細については、Arbiter Studioのウェブサイトをご覧ください。
上記の確認を行った後、FN + LSHIFTを押してON/OFFを切り替えます。
または、WEBアプリから設定を確認することも可能です。
・SUPER TAP - ON(緑色のLEDが点滅)
・SUPER TAP - OFF(緑色のLEDが点滅)
ぜひ、お試しください!
Arbiter Studioの商品はこちらから:
https://www.fumo-shop.com/manufacturer/arbiterstudio.html
BEITONGコントローラーで、ボタンの割当や割当の削除をする方法について、以下の手順でご対応ください。
https://www.betop-cn.com/en/#/down
「赤い✕」を押すとそのボタンの機能はオフになります。
設定変更が完了したら「Save Config」をクリックして設定完了です。
もし、上記を行っても変更されない場合、カスタマーサポートへお問い合わせください。
https://www.fumo-shop.com/contacts
・反応しない
・接続が不安定
・一部のキーが動作しない
上記症状で困ったら、まずはこちらをお試しください!
USBケーブルを外し、2~3分放置して放電後、再接続します。
すでにPC背面のUSBポートに接続している場合、別のUSBポートに挿し替えてみてください。
※ホットスワップ対応キーボードのみ
※保証期間内であれば、キースイッチのみをお送りいたします。
エアダスターやブラシなどを使用して、キーボード内部を掃除してみてください。
※掃除の際はUSBケーブルは必ず外してください。
説明書に記載されている通りに、キーボードのリセット(工場出荷状態)をお試しください。
もし、上記を行っても改善されない場合、カスタマーサポートへお問い合わせください。
https://www.fumo-shop.com/contacts
このページは弊社Youtubeの下記動画を記事化したものです。
・センサー飛び
・カーソルのカクつき
・反応しない
上記症状で困ったら、まずはこちらをお試しください!
接続の際、レシーバーはなるべく障害物がないよう、マウスの近くに配置してください。
もし、上記を行っても改善されない場合、カスタマーサポートへお問い合わせください。
https://www.fumo-shop.com/contacts
このページは弊社Youtubeの下記動画を記事化したものです。
https://youtu.be/VJ5JOLaN9j0?list=LL
PM1を含むすべてのSprime Gaming Gearマウスは、箱から出してすぐにプラグアンドプレイができるように設計されています。
DPI、レポートレート、モーションシンク、コンペティティブモードなどの設定は、マウス上のボタンの組み合わせで直接調整することができます。
1. B2 + B4ボタンを同時に5秒間押し続けます。
2. レシーバーのLEDが赤(400)/緑(800(デフォルト)/青(1600)/紫(3200)に点灯しますので、お好みのDPIに変更してください。
Primespeed 1Khzレシーバーの場合、1000Hzのみが利用可能です。
1. Primespeed 8Khzレシーバーの場合、B2 + B5ボタンを同時に5秒間押し続けます。
2. LEDが赤/緑/青/紫に点灯し、1000(デフォルト)/2000/4000/8000Hzの中からポーリングレートを選択します。
1. B1 + B4 + B5ボタンをすべて同時に5秒間押し続けます。
2. レシーバーのLEDが青/紫に点灯し、モーションシンクのオン(デフォルト)とオフを切り替えます。
1. B2 + B4 + B5ボタンをすべて同時に5秒間押し続けます。
2. レシーバーのLEDが緑/赤に点灯し、ハイスピードモード(デフォルト)からコンペティティブモードに切り替わります。
コンペティティブモードでは、デフォルトでモーションシンクはオフになります。
マクロやボタン割り当てなどの追加カスタマイズは、Sprime Memory Managerのダウンロード(12月)またはSprime Web Memory Managerへのアクセス(1月)が必要です。
このページはSprime公式サイトの下記ページを日本語訳したものです。
https://www.sprime.gg/blogs/help/how-to-adjust-dpi-and-other-settings-on-pm1
